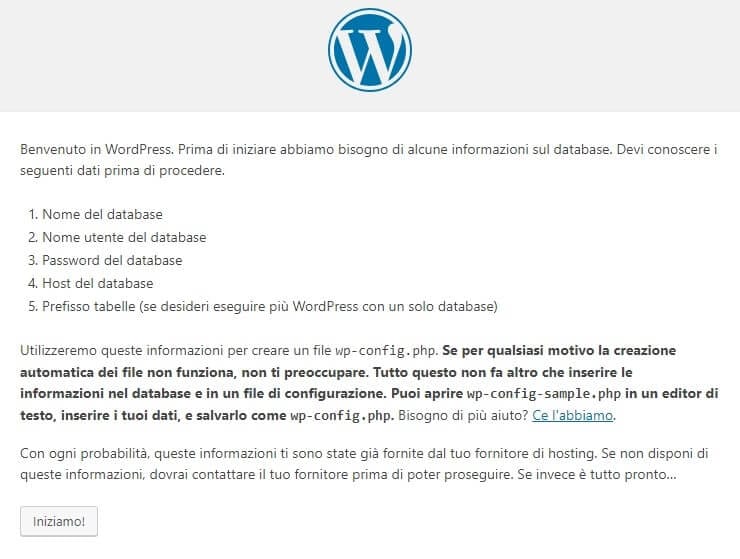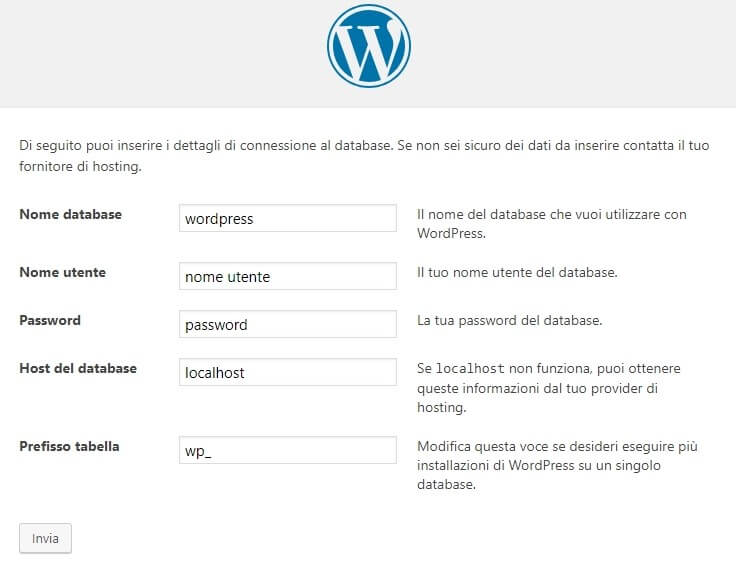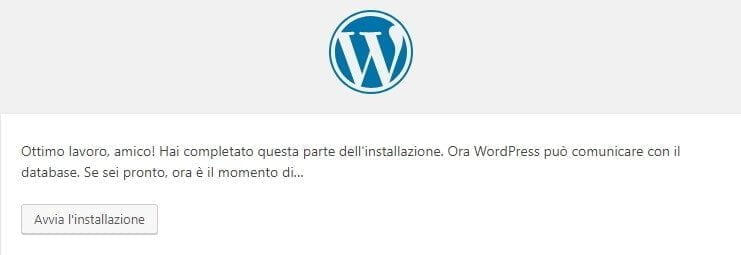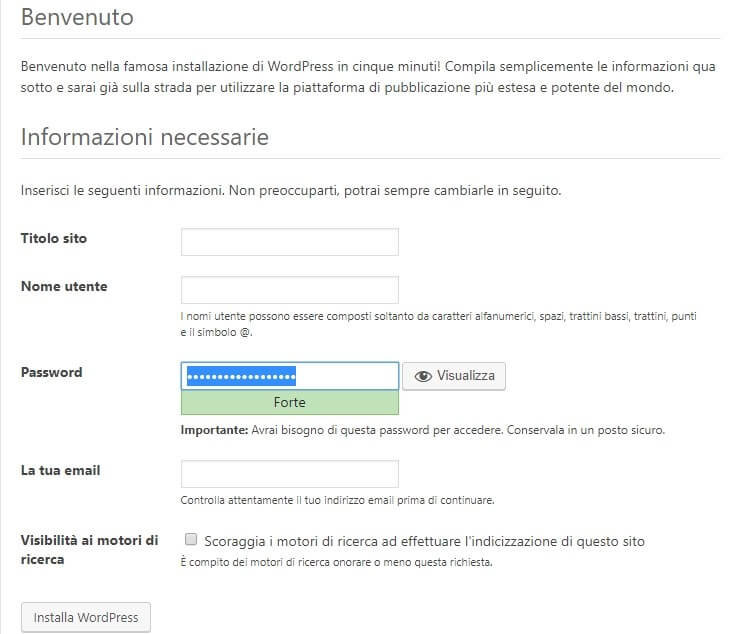Installare e configurare un sito WordPress dalla A alla Z

In questo articolo del corso base WordPress scoprirai come installare e configurare un sito WordPress in modo rapido. Seguendo i passi necessari all’installazione e al primo avvio del pannello di amministrazione inizierai a creare il tuo sito web con WordPress.
Corso base WordPress Lezione 2
Indice dell'articolo
ToggleCome installare e configurare un sito web WordPress sul PC
Se hai letto il precedente articolo, come creare un sito WordPress sul proprio pc, sai che questa è la seconda lezione del corso base WordPress, e che oggi ti parlerò di come installare e configurare un sito WordPress sul tuo computer.
Dopo aver creato il database e copiati tutti i file di WordPress nella cartella del tuo progetto, adesso è il momento di procedere alla sua installazione.
Per prima cosa fai partire il server locale, quindi digita nella barra del browser l’indirizzo esatto del sito nella forma: “localhost:80/nomedelsitodacreare/“.
in questo modo si apre la prima finestra di installazione di WordPress.
Installazione del sito WordPress in locale
Come vedi c’è una breve spiegazione su ciò che ti serve e quello che dovrai inserire nella finestra successiva, quindi dopo aver letto premi il pulsante e inizia l’inserimento.
Inserimento dei dati di installazione del sito WordPress
Premi quindi il pulsante ‘avvia l’installazione‘ e procedi con la FASE 2.
- Scrivi il nome del database che hai creato con phpMyAdmin (lezione 1).
- Nella casella “nome utente” inserisci “root” (senza virgolette).
- Lascia vuota la casella “password” (in locale non serve).
- Nel prefisso tabella lascia scritto quello che trovi.
Premi invio e se tutto è andato a buon fine vedrai la finestra di conferma che ti invita ad impostare i dati di accesso alla bacheca di WordPress (lo spazio nel quale lavorerai per realizzare il tuo sito).
Imposta i dati per il login a WordPress
Questo passaggio è intuitivo, inserisci il titolo del sito quindi il nome utente che userai per accedere e la password. WordPress ti propone una password complessa che puoi accettare o modificare (premi il pulsante “Visualizza“).
Nel caso che quella da te inserita non sia sufficientemente forte avrai un messaggio di avviso e l’obbligo di spuntare una casella di opzione per confermare questa scelta (usare la tua password anche se meno efficiente di quella proposta).
Fornisci quindi un indirizzo email valido e per finire spunta la casella che riguarda la visibilità ai motori di ricerca.
NOTA 1
Lavorando offline, cioè sul tuo pc, l’ultima scelta è abbastanza superflua, serve infatti quando il sito è online ma non si desidera far indicizzare le pagine.
NOTA 2
Se dovessi perdere o dimenticare la password di login di WordPress leggi i suggerimenti contenuti nell’articolo come recuperare la password di WordPress.
Verifica i dati inseriti quindi premi “Installa WordPress“, il risultato è quello che vedi qui sotto.
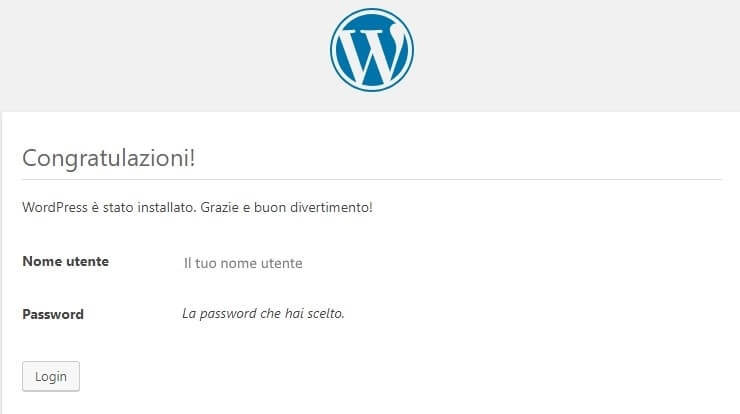
SUGGERIMENTO DI LETTURA
Generalmente il titolo del sito identifica il suo proprietario e quindi difficilmente cambia. Può capitare però che questa diventi un’esigenza concreta, in tal caso potrebbe interessarti leggere l’articolo come cambiare il titolo di WordPress in un minuto.
Configurazione del sito WordPress
Bene, ora che abbiamo finito d’installare il CMS possiamo iniziare a configurare e creare il nostro nuovo sito WordPress.
Come hai visto questa parte è abbastanza semplice, veloce e intuitiva, la parte più critica è stata infatti quella della preparazione spiegata nella lezione 1. Oggi invece con pochi passaggi sei riuscito ad installare e configurare il tuo sito WordPress, forse il primo di una lunga serie.
A questo punto premi il pulsante di login e avvia il pannello di amministrazione WordPress, quindi osserva il contenuto della bacheca.
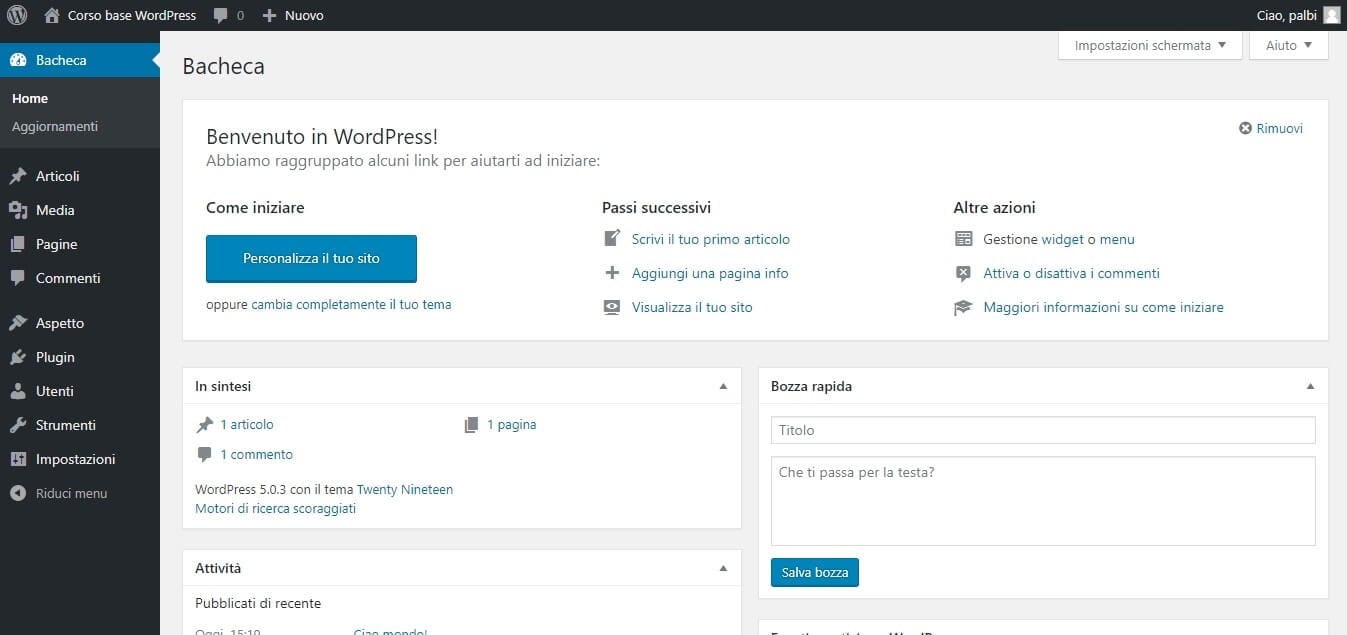
Configurazione della bacheca di un sito WordPress
Le voci di menù di WordPress
Quello che vedi ora è il tuo ambiente di lavoro WordPress, familiarizziamo subito con le voci di menù più importanti. A sinistra hai le opzioni standard di ogni bacheca di WordPress a cui puoi accedere quando devi fare un’operazione sul sito, eccole:
- Home
- Articoli
- Media
- Pagine
- Commenti
- Aspetto
- Plugin
- Utenti
- Strumenti
- Impostazioni
- Riduci il menù
L’ultima voce fa scorrere a sinistra la barra verticale del menù e lascia a disposizione tutto lo schermo per lavorare; molti preferiscono averla sempre visibile.
Oggi ci concentriamo sull’opzione di menù più importante in questo momento, la voce Impostazioni, nella prossima lezione vedremo invece nel dettaglio come configurare la bacheca di WordPress.
Configurazione del sito WordPress
Le opzioni della voce di menù Impostazioni
Per configurare un sito WordPress la prima cosa da fare è decidere alcune caratteristiche quelle che definiranno come sarà il sito una volta online.
Sono impostazioni che in gran parte non dovrai più modificare, soprattutto per non incorrere in problemi con la SEO, una di queste riguarda i permalink. Questi, una volta deciso il loro aspetto non dovresti mai cambiarli per tutta la vita del sito, eccetto rarissimi casi.
Vediamo le voci dell’opzione impostazioni e come configurarle:
- Generali
- Scrittura
- Lettura
- Discussione
- Media
- Permalink
Cliccando sulla voce “Impostazioni” appare automaticamente la scheda “Generali” come puoi vedere nella finestra qui sotto.
Alcuni campi contengono informazioni che hai inserito in fase di installazione, altre sono scritte automaticamente da WordPress, altre ancora possono essere inserite adesso, una di queste è il contenuto del campo “Motto“.
La sua utilità è inserire un’informazione sui contenuti del sito sotto il titolo, ad esempio una frase che descrive cosa fa la tua azienda.

Il campo “Indirizzo email“, anche se lo vedi vuoto nell’immagine qui sopra, conterrà l’indirizzo che hai inserito durante la fase d’installazione.
Impostazione del sito: la data, l'ora e il fuso orario
Sono dati già impostati che puoi modificare, generalmente va bene quello che c’è e infatti in questo caso non ti spiego nulla. É tutto molto intuitivo e ognuno può scegliere quello che desidera.
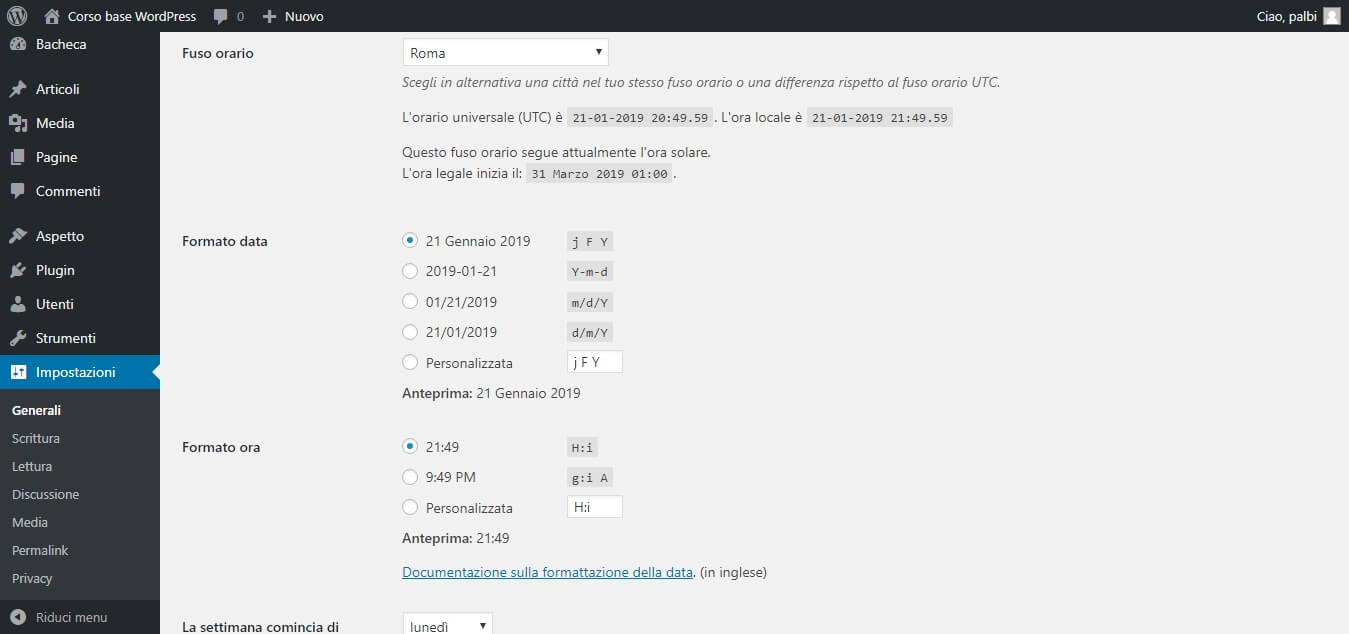
Quindi salva tutto e passa all’opzione successiva, quella che riguarda le impostazioni di scrittura.
Impostazioni di scrittura per il sito WordPress
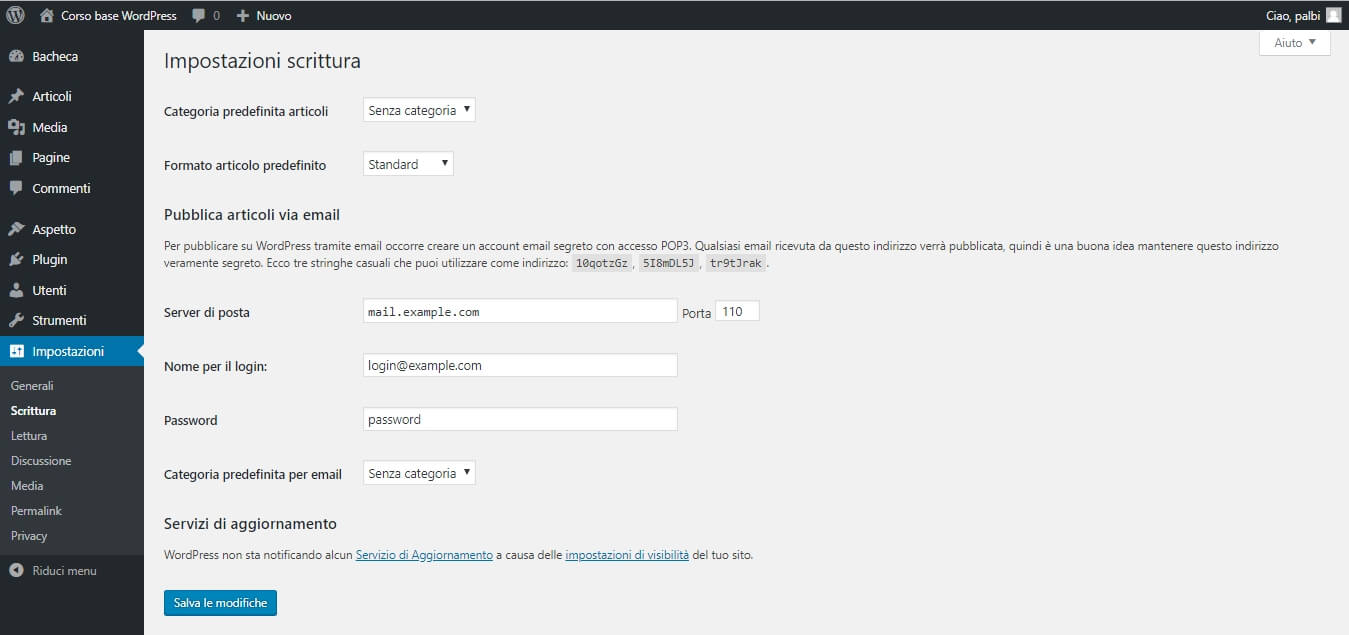
WordPress continua a mantenere la sua vocazione di struttura per la realizzazione di blog, quindi tra le sue caratteristiche c’è sempre quella di suddividere i contenuti in modo logico, uno di questi è associare gli articoli a una o più categorie.
Per installare e configurare un sito WordPress correttamente devi quindi occuparti anche di loro e decidere ad esempio quale sarà la categoria predefinita.
In questo momento c’è solo quella di default (chiamata senza categoria), più avanti quando ne avrai bisogno potrai modificare il suo nome e aggiungerne altre.
Anche il formato degli articoli e le impostazioni che seguono puoi lasciarli come sono a meno che tu non decida di pubblicare gli articoli inviandoli via email.
I servizi di aggiornamento riguardano invece una caratteristica un po’ datata di WordPress ma ancora utilizzata, anche se la sua utilità è quasi pari a zero.
In epoca social è infatti molto più efficace promuovere il proprio sito web e i gli articoli con i social network, risorse che quando è stato creato WordPress ancora non esistevano.
Configurare le opzioni di lettura del sito WordPress
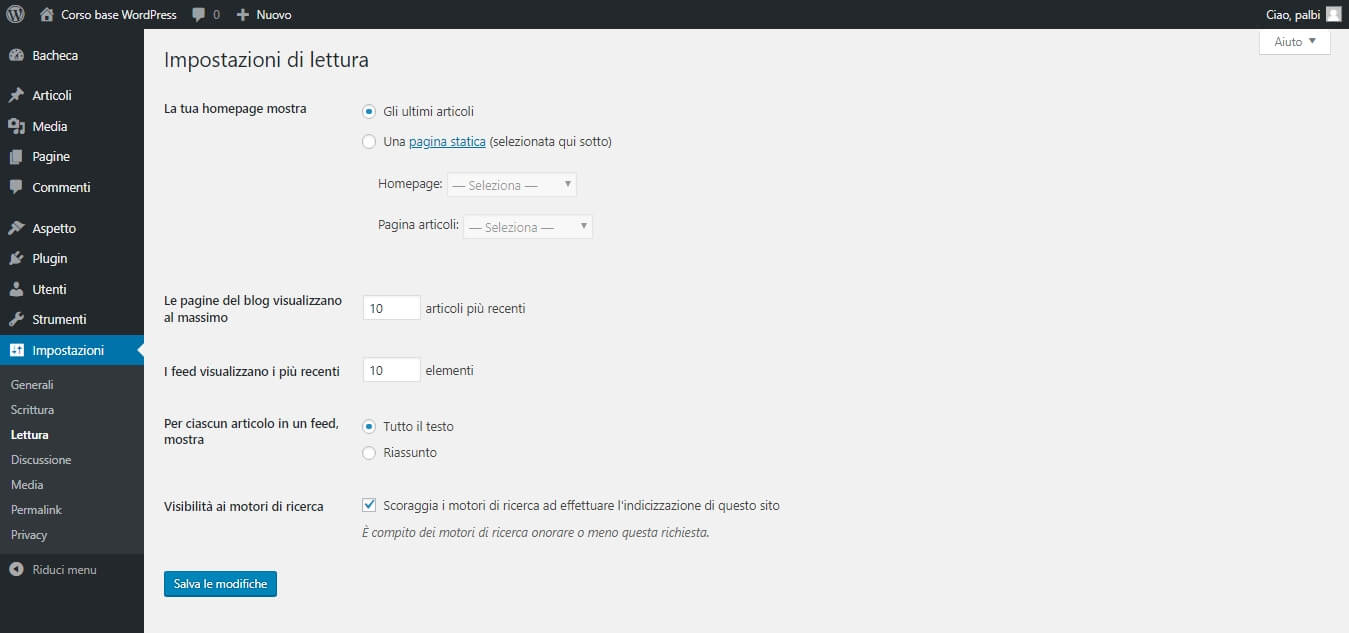
Cliccando sulla voce “Lettura” puoi configurare la visualizzazione principale del sito WordPress.
Praticamente, comunicherai al CMS il tipo di progetto che desideri sviluppare: se vuoi creare un blog, se intendi realizzare un sito WordPress con un blog integrato, o se preferisci costruire un sito costituito esclusivamente da pagine statiche, senza alcuna sezione blog.
Durante l’installazione di WordPress sono state create in automatico una pagina e un articolo di esempio, questi ti saranno utili per comprendere la differenza tra i due contenuti e anche come base per iniziare.
Partendo da qui hai perciò a disposizione più possibilità per configurare il sito, la prima è quella di lasciare tutto com’è e mostrare come home page gli ultimi articoli. É l’impostazione tipica dei blog.
Oppure puoi scegliere una pagina per la tua home e un’altra (che dovrai creare) come pagina principale di raccolta degli articoli.
Infine puoi decidere di avere una pagina statica come homepage senza assegnarne alcuna per gli articoli. Quest’ultima impostazione è tipica di quando si sta realizzando un sito statico senza blog (sito web vetrina per esempio).
Configurare il numero degli articoli da mostrare sulla home page
Se stai creando un blog stabilisci il numero degli articoli da mostrare nella tua home page: dieci è la quantità preimpostata, come dieci saranno quelli proposti via feed ai tuoi visitatori.
Decidi poi se far leggere gli articoli per intero o mostrare solo dei riassunti. In questo caso i lettori potranno leggere tutto l’articolo cliccando sul link di ogni singolo post.
Della visibilità ai motori di ricerca ne abbiamo già parlato: una volta fatto tutto questo salva la configurazione del sito.
NOTA
L’uso dei feed è un sistema per far conoscere i tuoi articoli e permetterne la lettura tramite programmi particolari chiamati aggregatori di notizie.
Le impostazioni di discussione del sito
Affrontiamo ora un punto delicato della configurazione di un sito WordPress, quello della sicurezza di base e dell’interazione del tuo blog con i visitatori. Fai le tue selezioni anche se hai un sito statico che non prevede articoli e quindi dei commenti.
In questo caso non esiste un modo migliore di altri per configurare questi aspetti del sito, quello che posso fare è darti qualche consiglio. Osserva l’immagine sotto e guarda cosa propone WordPress nella installazione standard.

Ovviamente le impostazioni di sicurezza del sito non possono fermarsi a queste poche opzioni, per il momento però possiamo fissare alcuni paletti utili ad evitare inconvenienti di varia natura.
Ecco cosa puoi fare con le prime quattro voci.
- Impostazioni predefinite per gli articoli:
- spunta la prima casella.
- Altre impostazioni commenti:
- non modificare nulla.
- Inviami una mail ogni volta che:
- se vuoi le notifiche via email lascia così (opzioni selezionate),
- togli la selezione se non desideri intasare di notifiche la tua email (consigliato).
- Prima che appaia un commento:
- spunta anche la prima casella.
La selezione di quest’ultima opzione aiuta a limitare i commenti spam nel tuo articolo ma non garantisce la protezione dall’inserimento di commenti spam.
Configurare questa selezione ti permette di controllare i commenti dalla bacheca e decidere in un secondo momento se pubblicarli, cancellarli o segnalarlo come commento spam.
SUGGERIMENTO DI LETTURA
Vuoi imparare a creare dei backlink utili al tuo sito web?
Se sei interessato a fare link building leggi il nostro articolo e scopri come avere popolarità su Google.
Altre configurazioni di moderazione dei commenti
Questa seconda sezione delle impostazioni di discussione di un sito WordPress ti permette di evitare l’inserimento di termini, parole o frasi a non gradite o non opportune nei commenti degli utenti.
Suppongo che in passato hai sentito parlare male di WordPress riguardo il suo basso livello di sicurezza, l’alta percentuale di spam e di attacchi hacker.
Bene, nonostante questa non sia una sezione dedicata alla protezione hacking vedrai come difenderti da buona parte dallo spam più comune.
In effetti quello che hai sentito riguardo i frequenti attacchi ai siti WordPress è vero, devo però aggiungere che quando questi vanno a segno la responsabilità è in gran parte di chi gestisce il sito.
Come visto finora, il CMS fornisce infatti delle impostazioni di base che almeno in parte mettono al riparo da alcuni problemi e molto altro si può fare usando alcuni plugin.
Per questo, e ancor prima di affidarsi ai plugin di sicurezza, è importante installare e configurare un sito WordPress nel modo migliore. Per ora vediamo la successiva schermata delle “Impostazioni di discussione” e proseguiamo con le considerazioni.
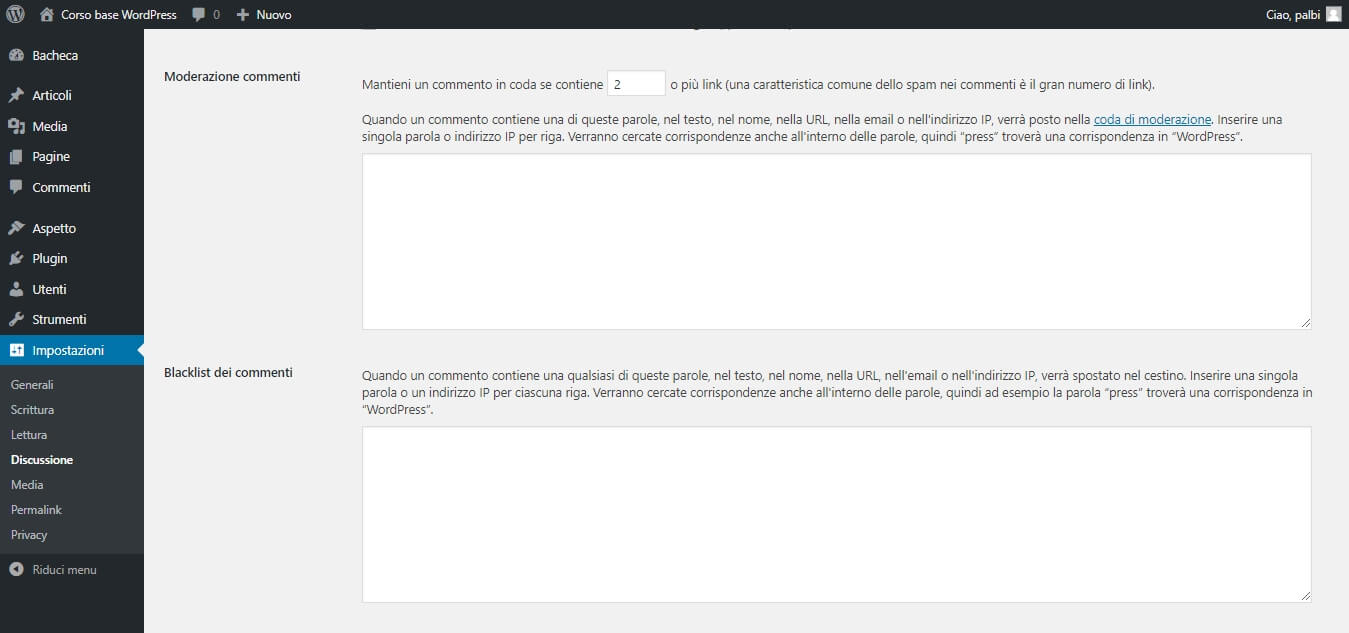
Configurare i limiti nelle espressioni degli utenti
Attraverso la configurazione di WordPress puoi decidere quali espressioni usate dagli utenti nei loro commenti vuoi accettare. Ci sono due campi d’inserimento piuttosto ampi, questo perché gli spam possono inserire anche molto testo nei campi del commento.
Nella configurazione di questa caratteristica, WordPress ti dà la possibilità d’inserire perfino URL e indirizzi IP. Con un’adeguata impostazione di questi due campi puoi limitare la pubblicazione o inviare direttamente al cestino chiunque inserisca determinate frasi.
Con questi due campi puoi quindi gestire:
- Moderazione commenti.
- Il commento viene messo nella lista di moderazione.
- Blacklist dei commenti.
- Il commento viene cestinato direttamente.
Nel primo caso, grazie alle regole inserite, il commento viene messo in moderazione. Non viene quindi pubblicato immediatamente ma puoi decidere successivamente se pubblicarlo o meno.
Se invece il commento ha caratteristiche per essere inserito nella blacklist viene spostato direttamente nel cestino (puoi comunque ancora vederlo prima di eliminarlo definitivamente).
Configurare i contenuti media: le immagini del sito
Per quanto il testo sia fondamentale in un sito web WordPress le risorse a supporto come le immagini e i video non sono certo meno importanti. Per questo WordPress ha predisposto una pagina per configurare adeguatamente anche questo tipo di contenuto.
In questo caso Automattic ha inserito il minimo indispensabile, infatti non puoi né comprimere né ottimizzare (hai bisogno di plugin specifici), puoi però impostare le dimensioni standard per tre grandezze: miniatura, dimensione media e dimensione grande. Inoltre puoi scegliere come archiviarle.
In questa pagina non hai bisogno di modificare nulla, quindi non mi dilungo oltre. Lascia tutto com’è e proseguiamo ad installare e configurare il nostro sito WordPress.
Impostazione sito: configurare i permalink e le URL dei contenuti
Dei permalink ho accennato qualche paragrafo sopra, ora è arrivato il momento di spiegare cosa sono e perché è importante configurarli subito e bene e possibilmente non modificarli più.
NOTA: Se non ti è chiaro cosa sono gli URL ti consiglio di leggere la pagina dedicata su Wikipedia.
Adesso osserva l’immagine qui sotto.

Il permalink è il nome file di pagine, articoli e immagini del sito
Per configurare la scrittura degli URL dei tuoi contenuti hai a disposizione ben sei modi diversi, per la precisione:
- Semplice.
- Data e nome (default).
- Mese e nome.
- Numerico.
- Nome articolo.
- Struttura personalizzata.
Dando un’occhiata veloce probabilmente hai già individuato qual è il migliore per te e quale invece è da evitare. Il modo sconsigliato è senz’altro il primo dell’elenco (semplice), ed il perché è piuttosto intuitivo.
Come vedi nell’immagine di esempio l’indirizzo che crea questa impostazione non è d’aiuto a nessuno. Non è infatti intuitivo per gli utenti e non è semplice capire il contenuto nemmeno per i motori di ricerca.
Sappiamo bene quanto sia importante essere creare contenuti “friendly”, ovvero amichevoli, questo sistema invece va nella direzione opposta.
Quindi, a meno che non ti serva uno slug particolare (se non sai cos’è lo slug lo scoprirai nel proseguo del corso base), il consiglio è di configurare il nome file usando una delle altre due opzioni restanti, la seconda e la quinta: data e nome oppure nome articolo.
Impostazione sito con la data nel permalink
Se stai realizzando un magazine o un blog che aggiorni quotidianamente, avere data e nome dell’articolo può aiutarti a far trovare le tue pagine dagli utenti.
Inoltre siccome Google attraverso le sue scansioni comprenderà la struttura del tuo sito WordPress e ciò che pubblichi, apprezzerà la tua scelta e lo farà a suo modo, ovvero indicizzando e posizionando più facilmente le tue pagine.
Perché usare il permalink con il nome dell'articolo
Un sito web vetrina o un sito web aziendale sono principalmente siti web statici, con pagine che presentano l’attività o l’azienda, i suoi settori, i reparti, i prodotti etc.
Questo suppone che i contenuti verranno modificati con una bassa frequenza e in minima parte, non ti servirà quindi mostrare la data di modifica nell’indirizzo.
D’altra parte nel caso di nuovi prodotti la data nella URL è indifferente, perché il prodotto inserito avrà una pagina nuova e un nome nuovo che lo identifica (per gli eCommerce il discorso è un po’ diverso ma non lo tratto in questo articolo).
Quindi, sia per un sito statico che per uno con un blog interno, la soluzione del permalink con il nome della pagina è di gran lunga preferibile ad altri. Fa eccezione quando si tratta di un blog o per altri casi particolari di cui ti parlo ora.
Configurare il permalink per contenuti con struttura personalizzata
Chiudiamo questo articolo con un’annotazione sui permalink a struttura personalizzata.
Si tratta della forma più libera a disposizione per memorizzare le tue pagine web e a parer mio è una gran bella caratteristica del CMS.
Tornando all’esempio dei permalink formati da data e nome, con il sistema della struttura personalizzata puoi fare ancora di più.
Supponiamo che tu voglia realizzare una sezione con molte informazioni inserite nell’arco della giornata e magari da più persone, oppure desideri mettere in evidenza la categoria di un gruppo di articoli ma anche titolo, data e ora di pubblicazione, ebbene con questa configurazione dello slug puoi farlo.
La maggior parte delle persone non avrà bisogno di tutto questo, ma sapere che al bisogno si può fare è comunque una bella cosa.
SUGGERIMENTO DI LETTURA
Se vuoi sapere di più sull’uso dei permalink e i motivi della scelta di un tipo piuttosto che un altro, potrebbe interessarti leggere:
a cosa serve un permalink e come crealo in WordPress.
Installare e configurare un sito WordPress
Come hai visto non è così difficile installare e configurare un sito WordPress, basta impostare le sue opzioni con attenzione e pensare a cosa vogliamo ottenere.
In ogni caso se ti è rimasto qualche dubbio o qualcosa non ti è chiaro puoi contattarci, saremo lieti di risponderti.
Nella lezione 3 del corso base per WordPress parlerò delle altre opzioni di menù della bacheca di WordPress, a partire proprio dalla finestra della bacheca (opzione home) sulla quale non è ancora stato detto nulla.
Tratteremo quindi l’opzione strumenti e quella per l’amministrazione degli utenti; quest’ultima in particolare ha un’importante rilevanza riguardo la sicurezza, un aspetto fondamentale per ogni sito web.
SitiWeb-WP è una web agency specializzata in WordPress e Internet
Siamo esperti nella realizzazione di siti web professionali e forniamo servizi di restyling, assistenza, manutenzione e gestione dei siti WordPress. Se vuoi migliorare il posizionamento del tuo sito su Internet e farti trovare nei motori di ricerca, lo ottimizziamo in chiave SEO.
Per questi e altri servizi, contattaci!
SitiWeb-WP
Creazione siti web e assistenza WordPress
La tua agenzia web di Milano esperta in WordPress e comunicazione.